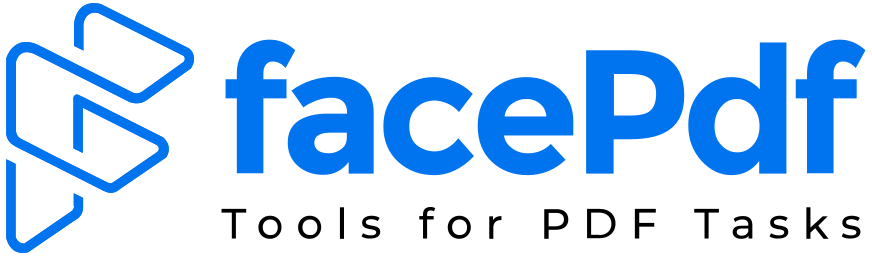How to convert PDF to PNG on Windows

This article will cover how to convert PDF files to PNG on Windows.
One way is to use an online converter. Just type 'PDF to PNG online converter' into your search engine, and you'll get the different tools that you need to convert your PDF to PNG. FacePDF, which we suggest, is designed to be user-friendly and easy to use for anyone. It has especially been created for Windows users, and as a result, it is the best pick for this job.
Users can also use FacePDF to complete the job without installing anything else on their computers. So, let's dive in together to understand better how to initiate this process.
Different Methods To Convert PDF To PNG
Users can convert PDF to PNG in different ways.
- 1. By using Online Conversion Tools
Nowadays, many online conversion tools have PDF-to-PNG conversion features. These tools are convenient, especially if you are an occasional user who wants to have only the necessary software installed on your computer. You can upload the PDF file and have it converted immediately. FacePDF is one of the best online conversion tools available to help you convert PDF to PNG.
- 2. Leveraging Built-in Software
Windows OS comes with software that defaults to PDF operations. However, Windows does not natively have this PDF-to-PNG conversion feature; you can still use the 'Print' option. Launch the PDF document using a suitable PDF editor (e.g., Adobe Reader), select the pages or text you want to export, go for "Print," select a virtual PDF printer (e.g., Microsoft Print to PDF), and choose "PNG" as the output format.
- 3. Utilizing Third-Party Software
Third-party software solutions are worth the investment for more advanced features and customization options. A number of programs are available for Windows that can perform various operations with PDF files, such as conversion. One such tool is facePDF, a complete toolkit that will make all PDF-related tasks simple, like conversion to PNG.
How to convert PDF to PNG with FacePDF
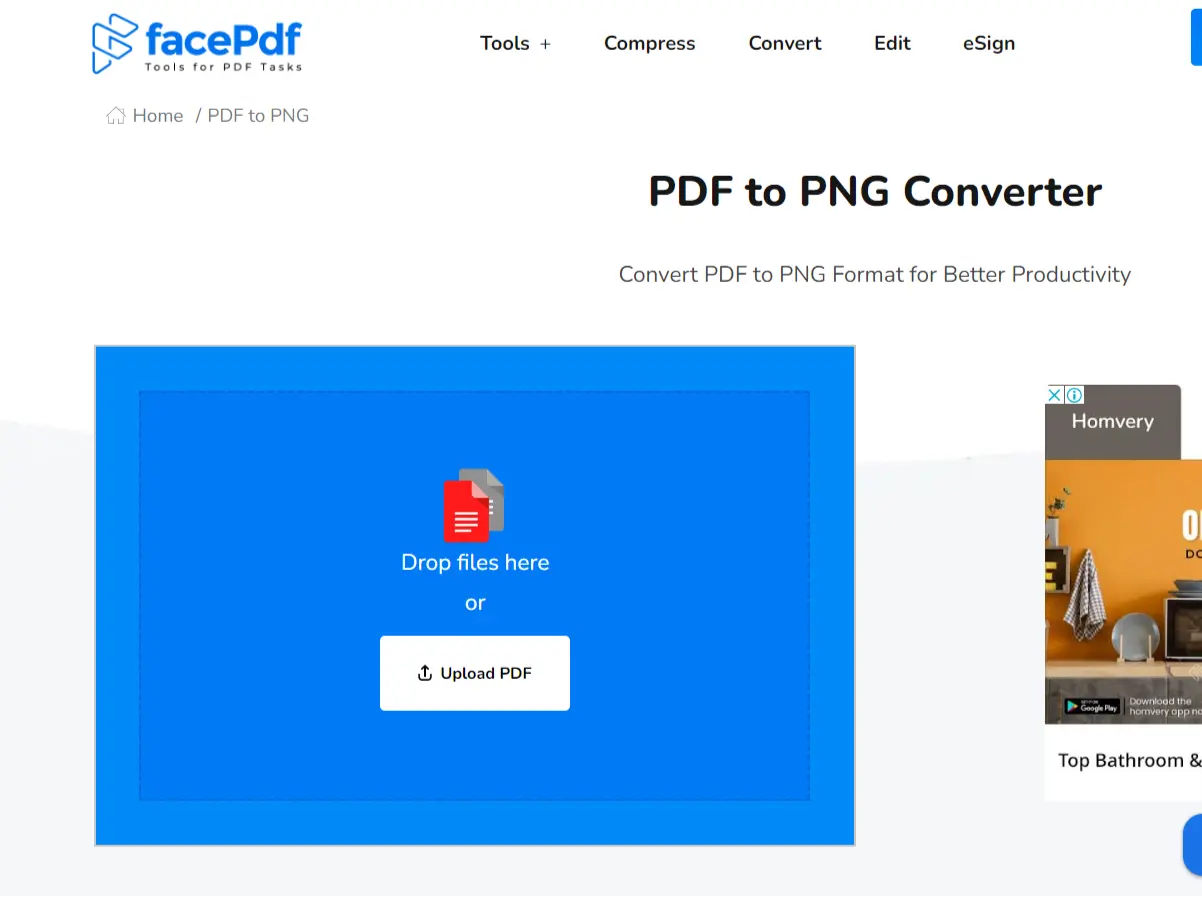
FacePDF has a simple user interface and a straightforward process of converting PDFs to PNGs without hassles. Let's understand this with a proper step-by-step for smooth operations. Just follow the steps we have given below.
- Go to our website's home page and navigate towards the "PDF to PNG" section.
- On the next page, upload the PDF file and wait until the processing is completed.
- Now you will get the download option on your screen; tap on it.
- The converted file will be downloaded, and you will get your converted file in PNG form.
This way, users can convert PDFs to PNGs on Windows without hassles.
What are the main reasons for using FacePDF?
Here are some top reasons why you should be using FacePDF.
- 1. Effortless PDF Conversion
FacePDF includes the built-in feature of PDF files to image converters to the most popular formats, such as PNG, JPEG and TIFF. Whether you need image extraction or entire page conversion with just a few clicks, FacePDF helps you get high-quality outputs, which is satisfying.
- 2. Advanced Editing Tools
Moreover, besides the conversion feature, FacePDF provides a full range of editing tools to increase the quality of your documents. Whether you want to convert, merge, or add a watermark, FacePDF will help you customize your PDFs just as you want them.
- 3. Secure and Reliable
FacePDF's robust security features make protecting sensitive information with the secure authentication model easy. Implement passwords to encrypt PDFs, deny permissions for some users, and digitally sign documents to preserve confidentiality and authenticity.
- 4. User-Friendly Interface
FacePDF is created with an eye on usability and ease of use; the person with basic computer skills can manage to navigate around the application. Whether you are a beginner or a pro, you can be sure that FacePDF's UI will be quick and straightforward, allowing you to do what you need effectively.
Conclusion
Windows doesn't have to be like rocket science, making PDF files into PNG files also doesn't have to be an overwhelming task. We have all the tools and techniques that can help you remove pictures and graphic files from PDF documents without difficulty and save them in the owners' preferred format. While Windows contains built-in functions for the most basic PDF operations, third-party software solutions like FacePDF provide more advanced features and customized preferences for better quality work.
Whether you're a casual user or a business professional, PDF serves all your needs, providing simple but powerful conversion, editing tools, and extra security. Do not limit yourself. Explore FacePDF's full capabilities and gradually enhance your work with PDF files.