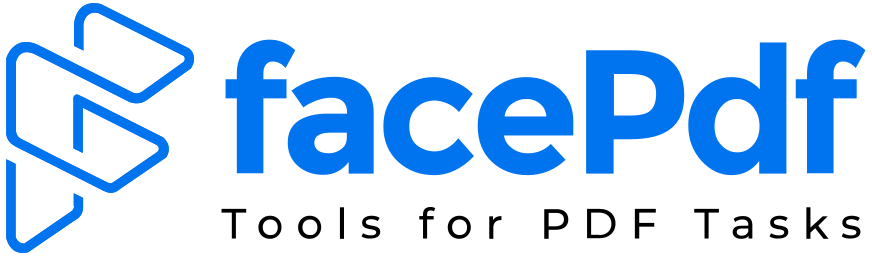How to add a signature to a PDF without using Adobe
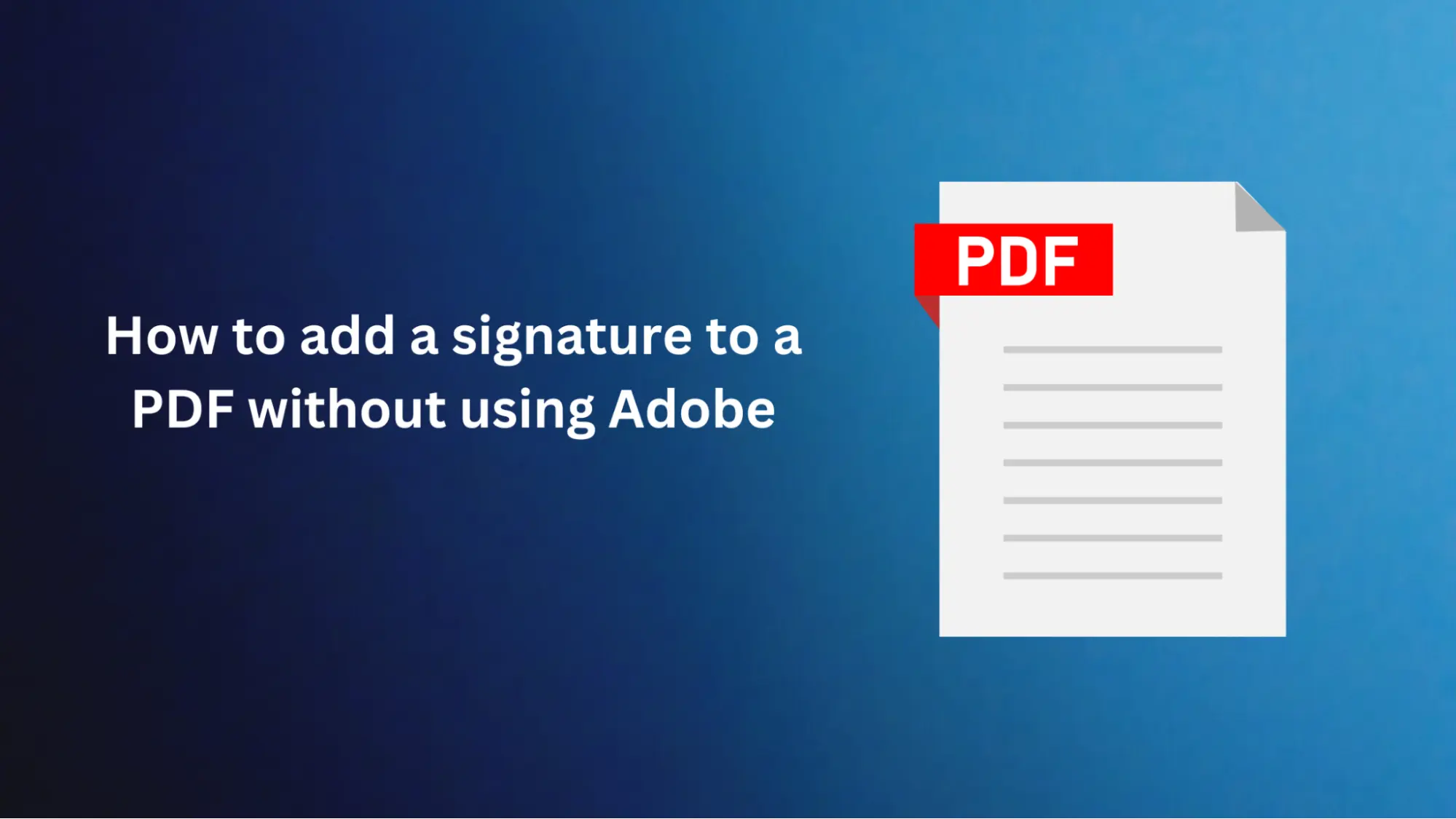
On the other hand, the common solution, Adobe Acrobat, is responsible for this. This software is quite expensive if you want to use it occasionally. Luckily, some great options can help you sign a PDF without using Adobe's Apps.
This comprehensive guide will discuss the free or low-cost choices readily available to insert the recipient's signature in PDF files. We will cover the different online and desktop tools for digital signing and walk you through each method step-by-step as you acquire the necessary expertise for this process without spending a lot of money.
1. Use Built-in Tools
Many OS, such as Windows and macOS, have their internal software that enables them to view and edit PDFs and provides the necessary editing function, including adding a signature Here's how you can do it.
Windows
If you are working on Windows 10 or later, you can employ Microsoft Print to PDF functionality alongside the Drawing tool in applications like Microsoft Edge or Photos. This is very easy. All you need to do is open the document, click "Print" over the "Microsoft Print to PDF" printer and start drawing your signature with the tool provided.
macOS
If you are on Mac OS, you can also use the app to sign a doc PDF. From the menu, select the "Markup" tool, choose “Signature” from the options and either draw your signature using your trackpad or use Mac's camera to take a snap of a printed version of your signature where your Mac will capture your signature electronically.
2. Use Online Conversion Tool
Many online conversion tools allow users to add a signature to a PDF without any hassles. One of the best tools is FacePDF, a free tool with easy-to-use functionalities and a seamless user interface. Let us know the step-by-step process for using FacePDF to add signatures to PDF.
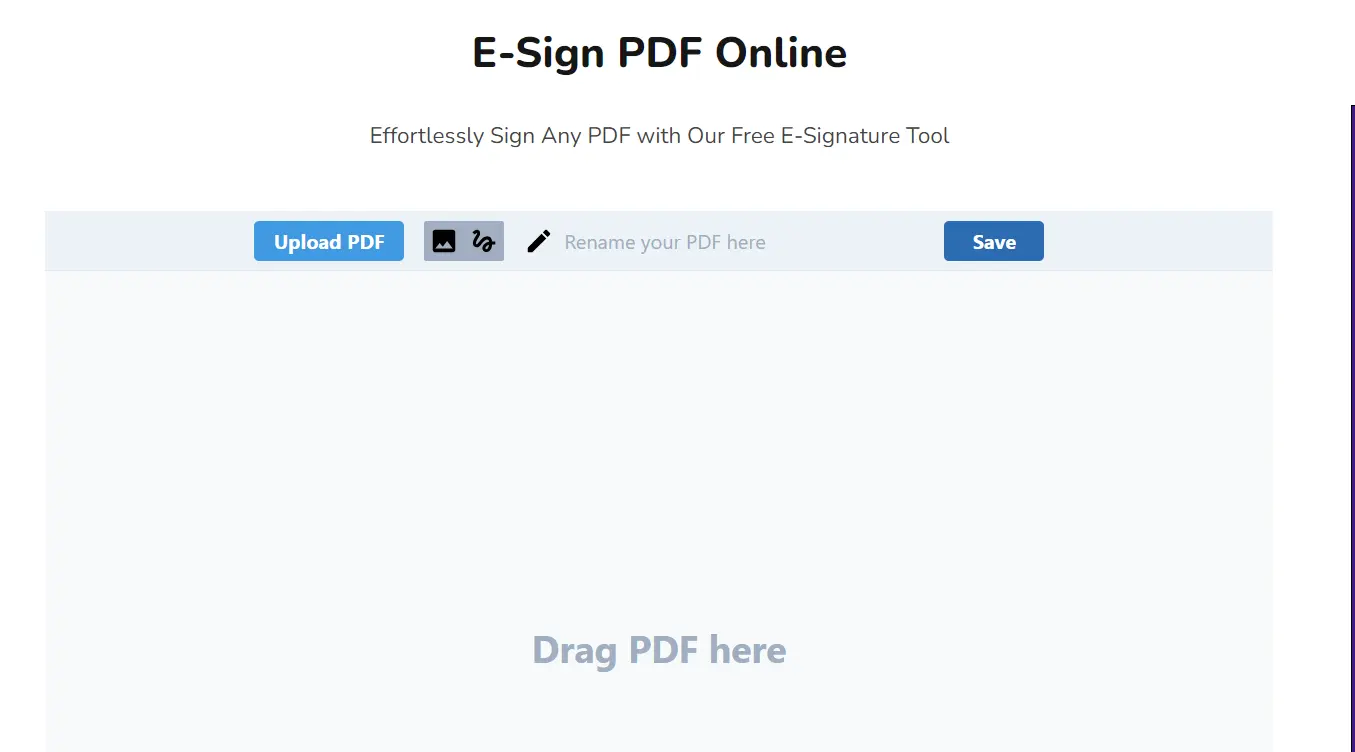
- First of all, go to the home page of FacePDF.
- Now, tap on the E-Sign PDF option.
- You will be required to upload the PDF where you want to add a signature.
- Then, you can upload the signed PDF file or create a new signature on the screen.
- Now, you must place the signature in your PDF wherever required.
- Then tap on the Save option, and you will be done with it.
This way, users can add a signature to their PDF by using an online conversion tool.
3. Digital Signature Certificates (DSCs)
Due to their secured approach, digital signature certificates (DSCs) offer a higher security level than electronic signatures from the earlier version. Under DSCs, the issue of the certificates is in the hands of the Certifying Authorities (CA), and the documents are used to authenticate the documents electronically. Here's how you can use a DSC to sign a PDF.
- Obtain a DSC: Get or purchase A Digital Signature Certificate from a certified authority. DSCs are usually presented as a USB device, E-Token, or software-installed certificate.
- Install Certificate: Follow the procedure detailed by the granting authority to complete the Installation of DSC on your computer or gadget. This could result from integrating cryptographic modules or controls.
- Sign PDF: Consequently, signing PDF documents with a DSC can be done electronically through software or digital applications after installation. The signings performed by most PDF readers and editors with DSC standards can be considered secure and law-abiding since the method guarantees the signing is legal.
Conclusion
In conclusion, adding a signature to a PDF document without using Adobe Acrobat is easily achievable through various alternative methods and tools. Whether you prefer built-in operating system features, online signature services, mobile apps, or digital signature certificates, plenty of options are available to suit your needs. By leveraging these alternatives, you can efficiently sign PDF documents electronically, saving time and resources while ensuring security and compliance with legal requirements.