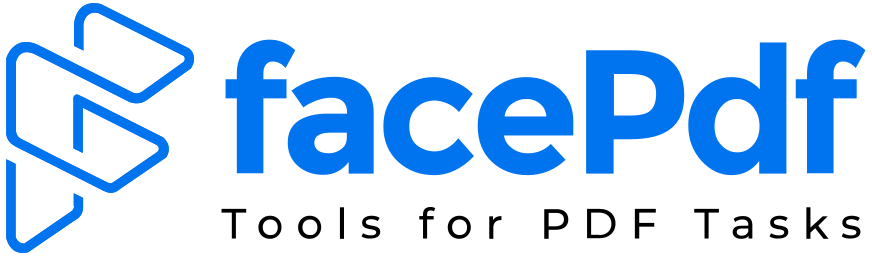Choosing the Best Digital Business Card: The Ultimate Guide With Pricing, Features and Expert Reviews!

This in-depth guide reviews 7 top Digital Business Card platforms to help you find the right fit for your professional needs.
Tired of handing out paper business cards that end up lost, damaged, or forgotten?
Welcome to the future of networking-where your contact info lives online, updates instantly, and is always just a tap away.
In 2025, Digital Business Cards aren’t just a trend-they’re a smart, essential tool for modern professionals. Whether you’re meeting in person or connecting virtually, having a sleek, shareable, and eco-friendly card can make all the difference. Most importantly, create a “Digital Footprint”.
If you’re searching for a professional, easy-to-use platform, there are more than Six standout apps that are truly worth exploring.
1. ShareEcard
ShareEcard is a digital business card platform that, in my experience, made it super easy to create, share, and manage professional contacts.
According to me, it’s a great choice for professionals who want to network without using paper cards. It’s more eco-friendly and keeps everything digital-which is super handy in today’s remote and hybrid work settings.
I used ShareEcard to build my Digital Business Card, and here’s what I found useful (and a few things I think could be better).
What ShareEcard Offers
🔹 Easy to Use
I found ShareEcard super straightforward. Creating and managing a digital business card took just a few minutes.
🔹 Eco-Friendly Networking
No paper, no printing. According to me, that’s a win-especially if you’re trying to cut down on clutter or waste.
🔹 Here’s what I personally liked most about the key features:
✏️ Customizable Cards
✔️ I could match the card to my brand colors
✔️ Uploading a logo and choosing layout options was simple
✔️ Gave a clean, professional look in just a few clicks
📲 QR Code Sharing
✔️ Share your card instantly using a QR code
✔️ I added it to my Zoom background and it worked well in meetings
✔️ Great for in-person and virtual networking
🔗 Live Links
✔️ I linked my website, LinkedIn, and email directly on the card
✔️ Super helpful for making it easy to connect
✔️ No one has to ask for your links-they’re right there
🗂️ Multiple Cards
✔️ I created different versions for clients, events, and internal teams.
✔️ According to me, this is useful if you wear multiple hats at work.
Let’s go step by step. I’ll tell you what I selected, what I changed, and how it turned out. 👇
✅ Step 1: Visiting the Website
First, I went to www.shareecard.com.
I didn’t sign up right away – instead, I scrolled down until I saw the “Create Your Card Using a Template” button. I clicked on that to get started.
✅ Step 2: Choosing My Plan
To start using ShareEcard, head over to their homepage and scroll a bit below. You can create a free card by using an existing template. If you want to use a custom design, then you need a paid plan.
Now it was time to pick a plan. I saw two options: Free and Paid.
At first, I chose the Free Plan just to see how it works. It let me use one of the pre-designed templates and add my basic info. Perfect for testing it out!
Later on, I actually upgraded to the Paid Plan because I wanted full customization and branding options – plus access to analytics so I could see who was checking out my card.
So, I started simple, but upgraded once I saw the potential.
✅ Step 3: Adding My Details
Once I picked my plan, I got to a form asking for my information.
Here’s what I filled in:
- Name: I entered my full name and job title
- Company: Added the company I work with
- Email & Phone: Just like a regular business card
- Links: I added my LinkedIn and personal website – you can also link your calendar or portfolio if you have one!
I liked how clean the layout was. It felt like filling out a smart business profile, not a boring form.
✅ Step 4: Customizing the Look
Now this was the fun part!
Here’s how I customized my card:
- Color Scheme: I picked colors that matched my brand identity (dark blue and white).
- Logo Upload: I added my company logo in the top corner.
- Profile Photo: I uploaded a professional headshot.
- Fonts: I chose a clean, modern font – nothing too fancy, just sleek.
And the best part? Every change I made was updated in real time in the preview window. So, I could see exactly how it would look before finalizing.
It honestly felt like building a personal mini-website – super simple and satisfying.
✅ Step 5: Previewing and Ordering
Once I was happy with how my card looked, I clicked the “Preview & Order” button at the top right.
Here’s what I did next:
- Double-checked all the info (I caught a small typo in my email – glad I previewed!)
- Made sure everything was aligned nicely
- Then clicked “Order” to finalize the card
And yes – even with a free card, you still need to click “Order” to save and generate the digital version. Just a heads-up!
✅ Step 6: Signing Up
After clicking the order, I was prompted to create an account.
I clicked “I don’t have an account”, and signed up using my Google account – super fast.
If you already have an account, there’s an option to log in right away instead.
Once I was in, I got access to the card editor and my dashboard. Everything was saved and ready to go.
After completing the setup, you’ll receive a confirmation email at your registered email address. Once that’s done, you can install the ShareEcard app on your phone to start using your digital business card right away.
✅ Step 7: Accessing My Cards & Making More
Now that I had an account, I clicked on my user icon in the top right and went to “My Orders.”
There, I could:
- View the card I just created
- Click “Create Another Card” to start a new one
- Edit my profile and update my links
It’s all in one place and easy to manage.
📱 Bonus: Using the Mobile App
After that, I downloaded the ShareEcard app on my phone.
Install the App
Now I can:
- Instantly share my card using the built-in QR code
- Text or email my card link straight from the app
- Make updates and changes anytime – even on the go!
This is the Phone View.
Here’s what my card looks like in the app – clean, clickable, and very professional.
Contacts and Favorites
I noticed that after creating my card, I could also add contacts and favorite other people’s cards inside the app. This made it easy for me to keep track of everyone I’ve networked with in one place.
Customization (My Take)
According to me, the customization options were solid. Here’s what I found:
- Design Options: I could change the layout, colors, and upload my logo. This is available in the paid version.
- Content Flexibility: I was able to add text, links, and even images to better show what I do.
If you want your card to really match your brand, I’d recommend using the paid version-it gave me more control.
Integrations
From my experience, ShareEcard worked well with other tools I already use.
Here are the integrations I found helpful:
- Social Media: I linked my card to LinkedIn and other platforms easily.
- CRM: Good for syncing contacts if you use a CRM system.
- Email Signature: I added my ShareEcard to my email signature so people could click and view my details anytime.
Pricing (Simple Breakdown)
- Free Plan: $0 – lets you use ready-made templates.
- Paid Plan: $9.99 (one-time) – unlocks full design and branding features.
Pros and Cons (Based on My Use)
Pros:
✅ Fast and Easy to set up – takes less than 3min.
✅ Sharing is quick via QR code or LinkedIn.
✅ It replicates the same User Experience as printed paper card creation.
✅ The “Link in Bio” is a great feature it allows me to aggregate all my Social Media Profiles.
Cons:
❌ More design features are behind the paid plan.
❌ It is a basic platform, which can also be a positive for many people who are used to paper business cards.
Final Thoughts: Is ShareEcard Worth It?
Yes, it’s worth it. ShareEcard is quick to set up, easy to use, and great for modern networking. The free version works well, and the paid plan gives more personal design control, meaning that you can upload an existing card template from your printed cards. If you want a smart, eco-friendly way to share your contact info and project your branding, this tool gets the job done.
If you’re looking for a modern way to present yourself in 2025, I’d definitely recommend giving ShareEcard a try.
2. QRCodeChimp
Want to create a business card in just 60 seconds? These digital tools make it super easy.
With these platforms, you can:
- Make a digital card you can share with anyone
- Keep your contact details updated at all times
- Manage your contacts in one place
- See how many people looked at or clicked on your card
No more paper cards that get lost or outdated. It’s time to go digital!
Let’s dive in and find the best one for you.
🐵 QRCodeChimp – Easy Digital Business Cards with a QR Code
QRCodeChimp is a tool that helps you make digital business cards. You can share them with a QR code, a link, or even NFC. Everything is super customizable and easy to use.
I’ve tried many tools, and this one is one of the best!
⭐ Key Features (Simple & Useful)
- Custom Look – Choose your card’s style, colors, fonts, and layout.
- Share Fast – Share your card with a QR code, link, or NFC.
- Save Contacts – People can save your info with just one tap.
- Add Media – Put in pictures, videos, and social links.
- See Stats – Track how many people viewed or clicked on your card.
- Update Anytime – You can edit your card anytime without changing the QR.
- Privacy – Your info stays safe with built-in security.
🔍 My Simple Walkthrough
Let me show you how I made a digital business card using QRCodeChimp.
✅ Step 1: Go to QRCodeChimp.com
Open the website. It’s easy to get started.
✅ Step 2: Choose “Digital Business Card”
At the top, select Digital Business Cards from the list.
✅ Step 3: Pick a Template
You’ll see options to build your card. I picked a simple, clean template. You can choose the one you like most!
✅ Step 4: Fill In Your Info
Now, add your name, job title, website, and social media links.
There are ready-made forms too, which saves time.
You can delete any fields you don’t want, like phone number or address.
✅ Step 5 (Optional): Add a Contact Form
Want people to send you their info? Add a simple contact form.
Just scroll to the bottom and pick a template.
Choose “Show Inline” so it appears on your card.
✅ Step 6: Design Your Card
Click “Design/Settings” to make it pretty.
I picked a beige theme, but you can choose your favorite.
Click the + icons to add your own touch.
✅ Step 7: Customize the QR Code
Now, design your QR code!
You can:
- Change the shape
- Pick colors
- Add a logo
- Use cool styles or stickers
Tip: Don’t go too wild-some QR styles are harder to scan.
You can insert your QR into a sticker.
Also , you can even customize the QR code shapes.
✅ Step 8: Save It
Give your card a name and save your QR code.
✅ Step 9: Share Your Card
Your card is ready!
Choose a signature style and use it.
Your Email Signature Is Looks like –
You can:
- Share the QR code
- Share a link
- Embed it on a website
When someone scans the QR or clicks your link, your business card will open right away-on mobile or desktop!
✅ Step 10: See How Many People Visited Your Card
One of my favorite things about QRCodeChimp is the analytics feature.
You can see how many people scanned your QR code and visited your digital business card.
📊 What You Can Track:
- Total scans
- Unique vs. repeat visitors
- Device types (iPhone, Android, etc.)
- Country of the scan
- Time and date of each scan
🔎 How to Check Analytics:
- Go to your QRCodeChimp Dashboard
- Click on “View Scan Analytics”
For example, I saw that 4 people scanned my card.
- 50% used iPhones
- 50% used Macs
- All scans happened in Finland
It’s really cool and helpful if you want to track how your card is performing.
💸 QRCodeChimp Pricing (Simple Overview)
| Plan | Price | What You Get |
| Free | $0/mo | 1 card, 10 QR codes, 1,000 scans/month |
| Starter | $6.99/mo | 5 cards, 50 QR codes, 10,000 scans |
| Pro | $13.99/mo | 30 cards, 300 QR codes, 150,000 scans, NFC support |
| Ultima | $34.99/mo | 90 cards, 900 QR codes, unlimited scans, bulk upload |
| Enterprise | Custom | Up to 450 cards, API access, advanced features |
👍 Pros
- Very Easy to Use – Great for beginners and pros alike
- Tons of Customization – Pick colors, shapes, and styles
- Works with NFC – Just tap to share your card
- Built-in Analytics – See who scans your card and from where
- Bulk Creation – Make multiple cards or codes at once
- Free Plan Available – Try it out with no cost
👎 Cons
- Free Plan is Limited – Only 1 card and 10 dynamic QR codes
- Premium Features Cost Extra
- Monthly Plans Don’t Have Discounts – Annual billing is cheaper
- Advanced Features Have a Learning Curve
Now it’s your turn!
✨ Create your own smart business card with QRCodeChimp and start sharing it today.
3. Blinq
Blinq is an app that lets you create a digital business card in under 5 minutes. You can share your contact details with a QR code, NFC card, or link-no app needed for the person you’re sharing with!
✅ What You’ll Need:
- A smartphone (iOS or Android)
- Internet connection
- Your name, role, company name, and logo (optional)
Step 1: Download the Blinq App
First things first, download the Blinq app onto your smartphone.
- iPhone users: Download from App Store
- Android users: Download from Google Play
Once installed, open the app.
Step 2: Tap on “Create Card”
- Launch the Blinq app.
- Tap the “Create Card” button on the home screen.
💡 Tip: You don’t need to sign in yet to start entering your details.
Step 3: Add Your Business Details
Fill in your information:
- Full Name
- Job Title
- Company Name
- Phone Number
- Email Address
- Website
- Social Media Links (optional)
- Profile Picture or Logo
🧠 Smart Tip: Blinq may automatically pull your company logo from your website, so no upload may be needed.
Step 4: Sign Up to Save Your Card
To save your digital card:
- Tap “Save”.
- Choose a sign-up method (e.g., Google, Apple, or email).
- Once signed in, your card will be stored in your account for easy editing and sharing.
Step 5: Preview and Share Your Card
After saving:
- Preview how your card looks.
- Tap the “Share” icon to:
- Generate a QR Code
- Copy the direct link
- Send via text, email, or social media
- Generate a QR Code
🚀 The recipient doesn’t need the app – your card opens in a browser!
Step 6: Add the QR Code Widget to Your Phone (Optional)
- iOS: Long press on your home screen > tap the “+” in the corner > search for Blinq widget > add it.
- Android: Tap and hold on your home screen > choose Widgets > find Blinq > drag it onto your screen.
📱 Now you can instantly share your card just by showing your phone screen!
Step 7: Customize Your Card
If you want to stand out:
- Choose your brand colors
- Add a custom background
- Include links to Calendly, LinkedIn, YouTube, etc.
- Upgrade to premium to unlock:
- Branded QR codes
- Email signature generator
- Advanced templates
- Branded QR codes
Step 8: Order a Physical NFC Card (Optional)
Prefer something tangible?
- In the app or on the Blinq website, order a physical NFC card.
- Tap it against any NFC-enabled smartphone to instantly share your contact info.
Step 9: Sync with Your CRM or Wallet
Boost your networking workflow:
- Sync contacts directly to CRMs like:
- Salesforce
- HubSpot
- Zoho
(via Zapier)
- Salesforce
- Add your Blinq card to:
- Apple Wallet
- Google Wallet
- Apple Watch
- Apple Wallet
Blinq Pricing Breakdown
| Plan | Price (USD) | Features |
| Free | $0 | Basic card & QR sharing |
| Premium | $5.89/month | Advanced branding & design tools |
| Business | $4.99/user/month | Team-wide features, analytics |
| Enterprise | Custom | Fully branded, CRM, SSO, admin tools |
👍 Pros and 👎 Cons
Pros:
- ⚡ Fast and easy setup (takes <5 mins!)
- 📲 Multiple sharing options: QR, NFC, link
- 🎨 Custom branding & premium features
- 🧩 CRM integrations & Apple Wallet compatibility
- 💳 Optional NFC physical card
Cons:
- 🔒 Some features (like QR branding & design templates) require a paid plan.
- 📵 NFC only works on compatible phones and also not phones support NFC scanning.
🚀 Final Thoughts
I made my card in just 5 minutes, and now I can share it online or in person – no paper needed. Whether you’re at a coffee shop or a trade show, Blinq makes networking seamless.
👉 Try Blinq Free – and see how easy it is to go digital.
4. KADO Networks
If you’re looking for a professional way to simplify networking and organize your contacts, KADO Networks delivers a flexible and modern solution. With the KADO digital business card, you can create personalized, shareable cards packed with features that go far beyond paper.
Whether you’re an entrepreneur, recruiter, or business developer, this platform offers the customization and integrations you need-without requiring the recipient to download any app.
In this guide, I’ll walk you through how I used KADO to create my digital card, show you step-by-step how to do the same, and share what I liked (and what could be better).
🔑 Key Features of KADO Digital Business Cards
🎨 Customization
- Fully personalize your card with colors, logos, fonts, and brand imagery.
- Add interactive elements like buttons and embedded videos.
🔌 CRM & Tool Integrations
- Seamlessly integrates with 1,000+ CRMs via Zapier, including Salesforce and Zoho.
- Sync contacts and notes through Google Workspace and Outlook.
- Connect to LinkedIn profiles directly for smarter networking.
📈 Lead Capture
- Built-in lead capture tools help grow your contact list.
- Use the AI-powered card scanner to digitize paper business cards.
📲 Multiple Sharing Options
- Share via QR code, NFC tap card, email signature, or direct link.
- Recipients do not need the KADO app to view your card.
🛠️ How I Created My KADO Digital Business Card (Step-by-Step)
Creating a KADO card took me less than 2 minutes. Here’s exactly how I did it:
1. Download and Sign In
Install the KADO app from the App Store or Google Play, then sign in with your credentials.
2. Set Basic Details
Choose a profile image, add your full name and email address.
3. Add Company Info
Upload your company logo, enter your business name, and your role/title.
4. Design Your Card
Use the customization tools to adjust colors, layout, background images, and font. Add buttons, links, or even a quick intro video.
5. Preview and Share
Tap on the “Exchange” tab to preview how your card looks to others.
Then choose how to share it:
- Copy a shareable link
- Show your QR code
- Tap via NFC card
📊 Managing Contacts & Analytics
Once you’ve shared your card, head to the Home tab to track activity.
View new leads, saved contacts, and basic analytics like engagement and shares.
It’s like having a digital Rolodex and business card all in one.
💰 KADO Pricing Plans
Each plan builds on the previous, unlocking features like advanced design tools, analytics, and integrations.
✅ Pros and ❌ Cons of KADO Digital Business Cards
✅ Pros:
- Quick and easy setup – ready to use in under a minute.
- Flexible customization options.
- Robust CRM and email integrations.
- Free plan available for individuals and startups.
- Shareable without requiring recipients to download the app.
❌ Cons:
- Advanced features (like analytics and custom backgrounds) require a paid plan.
- UI could use an update; not as modern as some competitors like Blinq.
- NFC tap feature depends on device compatibility.
🔍 Final Verdict: Is KADO Worth It?
Absolutely. The KADO digital business card platform offers powerful features for professionals who want to make great first impressions and maintain meaningful business connections. With CRM integrations, customizable design, and smart sharing tools, it’s ideal for individuals and teams alike.
If you want a free, easy-to-use digital business card that also grows with your networking goals-KADO Networks is worth a try.
👉 Get started with KADO for free
5. HiHello
In today’s fast-paced digital world, HiHello is changing the way we network. Whether you’re a freelancer, entrepreneur, or part of a corporate team, HiHello lets you create a personalized digital business card you can share via QR code, link, or email signature.
In this guide, I’ll walk you through how to use HiHello, from creating your first card to sharing it, managing contacts, and using advanced features like video embedding and CRM integrations.
🛠 Step 1: Sign Up for HiHello
To begin, go to the official HiHello site at hihello.me and click “Create a FREE Card.”
Alternatively, download the HiHello app:
- iOS App Store
- Google Play Store
✅ What You’ll Need:
- Your name, email, and phone number
- A profile photo (optional but recommended)
Sign in using your Google, Apple, or email account credentials.
✏️ Step 2: Create Your First Digital Business Card
Once logged in:
- Click “Create New Card”.
- Choose a card type – for personal, professional, or other contexts.
- Fill in details like:
- Full Name
- Job Title
- Company
- Phone Number
- Email
- Website and Social Media links
- Full Name
Next
Next
- Add a profile photo and company logo for branding.
Tip: You can create multiple cards for different uses – such as one for business and another for casual networking.
🎨 Step 3: Customize Your Card Design
HiHello offers flexible design tools. In the Customization tab, you can:
- Change color themes
- Add a background image
- Upload logos
- Adjust font styles
Premium users can:
- Remove HiHello branding
- Customize URLs (e.g., hihello.me/YourName)
Make sure your digital card matches your personal or corporate brand identity.
🎥 Step 4: Add Rich Media
Make your card more interactive by embedding media:
- Upload a video introduction or portfolio demo
- Include images (logos, certificates, etc.)
- Add buttons for quick actions like “Schedule a Call” or “Visit Website”
This is where HiHello stands out: You’re not just sharing contact info, you’re offering a full digital experience.
🔗 Step 5: Share Your HiHello Digital Business Card
Once your card is ready, you can share it in multiple ways:
- QR Code: Instantly scannable in person
- Card URL: Share the link via email, chat, or text
- Email Signature: Generate an interactive email footer with your card embedded
- NFC Support (for premium users): Share via tap-to-connect on compatible devices
You can access sharing options from your card’s dashboard.
📊 Step 6: Track Views and Engagement
Each HiHello card has a built-in analytics view. You can see:
- How many people viewed your card
- How many saved your contact
- Which links were clicked
This is perfect for networking events, follow-ups, and seeing which contacts are the most engaged.
👥 Step 7: Use Contact Management Tools
HiHello isn’t just a card maker – it’s a smart contact manager. With it, you can:
- Add new contacts directly when you receive a card
- Organize and tag connections
- Export contacts to your phone or CRM
- Sync with Google Contacts
This feature helps replace manual entry and keeps your network centralized and searchable.
🔌 Step 8: Explore Integrations
HiHello integrates with popular platforms to enhance your workflow:
- CRM Tools: Sync contacts with Salesforce, HubSpot, and more
- Email Clients: Embed interactive signatures in Gmail, Outlook, etc.
- Social Media: Share your card to LinkedIn, Instagram, Twitter, and others
- NFC Cards: Use physical NFC cards for real-world networking events
💵 Pricing Breakdown (2025)
| Plan | Cost | Key Features |
| Free | $0/mo | Basic cards, QR code, limited customization |
| Professional | $6/mo | Unlimited cards, branding removal, custom links |
| Business | $5/mo/user | CRM integration, team collaboration |
| Enterprise | Custom | White-label solutions, dedicated support |
✅ Pros of Using HiHello
- Easy to use – your card can be ready in under 5 minutes.
- Fully customizable
- Interactive email signatures
- Rich media support (video, images)
- Smart contact management
⚠️ Limitations to Consider
- Free plan lacks advanced customization
- Needs internet access for link sharing (unless using NFC)
- Premium plans may be unnecessary for casual users
🧠 Final Thoughts: Is HiHello Worth It?
Absolutely. Whether you’re networking at events, reaching out to clients, or updating your contacts in real time, HiHello digital business cards are efficient, modern, and professional. With robust integrations, real-time editing, and multimedia support, it’s much more than a static card – it’s your personal brand hub.
Try it now at hihello.me and create your own digital business card today.
6. Haystack
Haystack is a digital business card app designed for professionals who want a quick and simple way to share their contact details-without the hassle of paper cards.
I gave it a try, created my card, and here’s what you can expect if you want to do the same.
🔑 Key Features
- Customizable Design – Choose your colors, logo, and layout.
- QR Code Sharing – Share instantly via QR code.
- Analytics – See how many people are viewing or interacting with your card.
- Multiple Cards – Create different cards for different roles or situations.
- Integrations – Connect with popular CRMs and platforms like Salesforce.
🛠️ How I Created My Card
- Install the App
- iOS: [Download here]
- Android: [Download here]
- iOS: [Download here]
- Sign Up
I signed up using my Google account-it saved time and I didn’t need another password.
- Click “Create Your Digital Business Card”
You’ll be asked to enter your email address, which people will use to contact you.
- Add Your Company Logo
If your company’s not listed, just upload your own logo. - Fill in Your Details
Job title, phone number, website, social links-add what you need.
- Save Your Card
After saving, you will receive a mail in registered email – id. You have to confirm it. Then you can instantly view and share it.
- Share the Card
You get a link you can send via text, email, or even over Zoom. If the person doesn’t have the app, they’ll see it as a web page.
🎨 Customization Options
- Colors & Layouts – Match your branding easily.
- Logos & Images – Add your own logos and visuals.
- Live Links – Include clickable links to your website or social media.
🔗 Integrations
- CRM Syncing – Works with Salesforce and others.
- Social Media – Link your profiles directly.
- Email Signature Add-ons – Include your digital card in every email.
💰 Pricing
- Personal: Free
- Pro: $4.50/month per user
- Business: $2.50/month per user
- Enterprise: Custom pricing
✅ Pros
- Works on both app and browser.
- Quick setup-my card was ready in minutes.
- Simple interface for adding and editing info.
❌ Cons
- The free version has limited features (e.g., basic analytics, fewer social links).
- I didn’t love the UI-it felt outdated compared to more modern apps.
Final Thoughts
Haystack is functional, easy to use, and good for creating digital business cards fast. While the free plan has its limits, it’s a solid starting point if you need something basic. If you want better design, smoother UX, or deeper features, you might want to explore premium options or alternative apps.
7. Adobe
Surprise, surprise… Adobe made the list! They’re literally everywhere, and yes-they have a digital business card tool too.
Now, if you’re looking for a platform to host your contacts or integrate with a CRM, Adobe isn’t it. But if your top priority is a slick, beautifully designed card that looks like a pro made it? Adobe’s got your back.
Let me walk you through how it works-and what it was like when I tried it.
⭐ Key Features
- Loads of Templates – Pick a design that fits your industry or vibe.
- Drag-and-Drop Editing – Super easy to tweak elements, no tech skills needed.
- Built-In Image Tools – You can enhance or crop images right in the app using Adobe’s design features.
- Custom Branding – Match your card to your company’s look with logos and brand colors.
- Download & Share – Export as PDF or PNG, or print a physical version if you want.
🧪 My Experience
To get started, you’ll need to create an Adobe account-[sign up here].
Once you’re in, you’ll land on a template screen. If you’re not a designer (like me), go ahead and pick one of their pre-made options-they look sharp.
From there, editing is a breeze:
- Click on any text or image to update it.
- Want to swap the profile picture? Just click and drag in a new one.
- You can move stuff around too, though I recommend sticking close to the original layout-it’s already polished.
Once you’ve selected a theme, follow these simple steps to customize your digital business card:
How to Edit Your Adobe Business Card
- Click to Edit
Click on any element you want to change-text, images, or colors. Everything is editable.
- Change the Profile Image
- Click on the current image once or twice to activate it.
- Drag and drop a new photo from your desktop directly into the image space.
- Click on the current image once or twice to activate it.
- Update Text Fields
Click on text areas (like your name, title, or contact info) and type in your details. - Move Elements Around (Optional)
You can reposition elements by dragging them across the canvas.
Pro tip: Stick close to the original layout-those templates are designed by pros for a reason.
- Preview Your Design
Once you’re done, take a look at your finished card. Tap to Share.
- Here’s what mine looked like after a quick edit:
Here’s what mine looked like after about 45 seconds of editing:
Pretty sleek, right?
When you’re done, click “Share” in the top right. You can create a viewable link or post your card directly to social media. It’s simple and clean.
🎨 Customization
Adobe wins when it comes to customization. You can:
- Change fonts, colors, and layouts
- Add logos or graphics
- Tweak images to perfection
If you’re a designer (or just love playing with visuals), this is your playground. But even if you’re not, the templates make it easy to get started.
🔌 Integrations
This is where Adobe falls short. It’s really just for design-no CRM syncs, no analytics, no contact management.
You can share your card on social media or send out a link. But if you’re looking for a full-featured business card tool with tracking or integrations, Adobe might not be enough.
Price
Adobe Express offers a versatile platform for designing business cards, catering to both free and premium users. Here’s a breakdown of the options available:
🆓 Free Plan
- Cost: ₹0
- Features:
- Access to thousands of templates and design assets
- Basic editing tools and photo effects
- 2GB of cloud storage
- Ability to create and download digital business cards
- Access to thousands of templates and design assets
- Limitations:
- Some templates and assets are exclusive to premium users
- Free designs may include a small Adobe Express watermark
- No direct printing services offered
- Some templates and assets are exclusive to premium users
💎 Premium Plan
- Cost: $9.99/month (approximately ₹830/month)
- Features:
- Full access to all premium templates and design assets
- Advanced editing tools, including refine cutout and resize
- 100GB of cloud storage
- Ability to add branding elements like logos, colors, and fonts
- Full access to all premium templates and design assets
🖨️ Printing Services
Currently, Adobe Express does not offer direct printing services in India. While Adobe has partnered with Zazzle for printing in the U.S. and U.K., this service is not yet available in other regions.
👍 Pros
- Easy drag-and-drop editor
- Gorgeous templates
- Built-in Adobe image tools
- Most customizable platform on the list
👎 Cons
- No CRM or contact integrations
- No card analytics
- Can feel overwhelming if you’re not used to design tools
🏁 Final Verdict
So, what’s the bottom line?
If you just want a stunning, no-fuss Digital Business Card and don’t care about contact management or analytics, Adobe is perfect. It’s all about the design here.
But if you want the whole package-contact hosting, big choice of card templates, CRM support, branding and easy sharing-go with something like ShareEcard (which, at the time of writing, is my top pick). They simply replicate the same user experience as printed paper card creations. So if you are used to ordering from VistaPrint or Moo, then you will feel at home.
Hope that helps! 🎨💼