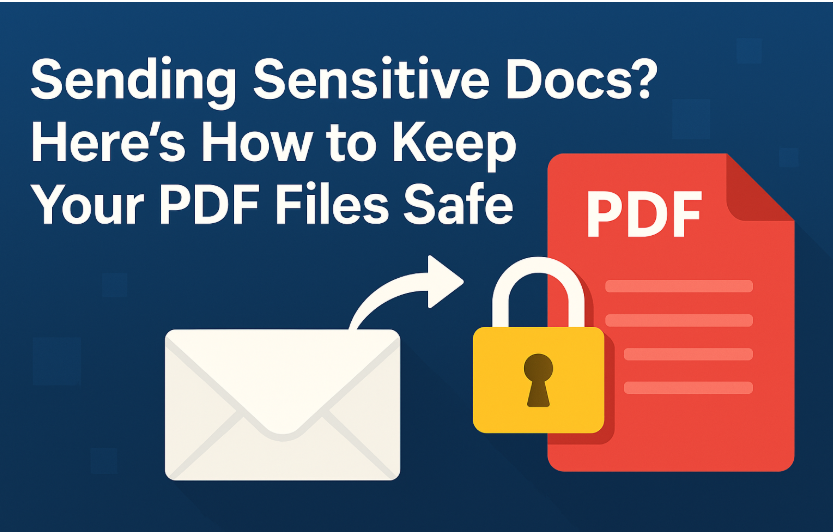In today’s rapidly evolving digital landscape, information has become the most valuable asset—one that is increasingly vulnerable to cyber threats. As we move deeper into a tech-driven era, ensuring the security of our documents is no longer optional; it’s essential. From financial statements and legal agreements to personal IDs and medical records, PDFs are the standard format for transmitting critical data. However, with cybercriminals becoming more sophisticated, the seemingly harmless act of attaching a PDF to an email exposes sensitive information to potential breaches, leaving your digital vault dangerously unguarded.
🔒 Why PDF Protection Matters
PDFs are popular for a reason – they preserve formatting, support encryption, and are easily shared. But here’s the catch: without protection, PDFs can be opened, copied, altered, or forwarded by anyone who gets their hands on them.
Here’s why that’s a big deal:
- Data Breaches Cost Money and Trust: If a sensitive PDF is leaked – whether it’s an NDA, client list, or business proposal – it could result in reputational damage, regulatory fines, or lawsuits.
- Easy to Alter, Hard to Detect: Unsigned PDFs can be modified without your knowledge. Someone could alter terms in a contract or tamper with figures in a report.
- Unauthorized Sharing is Common: One click is all it takes for someone to forward a sensitive document. Without restrictions, you lose control of where that file goes next.
Bottom line: Treat every PDF like a locked briefcase – unless you want it in the wild, secure it properly.
🔐 1. Encrypt Your PDF with a Strong Password
Encryption scrambles your document so only those with the right password can open it. It’s your first and most essential layer of defense.
✅ Why This Matters:
- Prevents unauthorized access if the file is intercepted.
- Ensures only trusted recipients can read the contents.
🔧 How to Encrypt:
- With Adobe Acrobat:
- Open the file > File > Protect Using Password.
- Select to restrict viewing or editing.
- Set a strong, unique password.
- Open the file > File > Protect Using Password.
- With Microsoft Word (Before Saving as PDF):
- File > Info > Protect Document > Encrypt with Password.
- Save as PDF after setting the password.
- File > Info > Protect Document > Encrypt with Password.
- Online Encryption (Use Carefully):
- facepdf.com: Advanced password protection and encryption for secure access. Protect Your PDF
- Tools like Smallpdf and PDF24 offer password features but be cautious with confidential info.
- facepdf.com: Advanced password protection and encryption for secure access. Protect Your PDF
✍️ 2. Use Digital Signatures to Prove Authenticity
A digital signature acts like a virtual seal – it proves who signed the document and confirms that no one has altered it since.
✅ Why This Matters:
- Verifies the sender’s identity.
- Prevents post-signature tampering.
- Adds legal weight to agreements in many jurisdictions.
🔧 How to Sign:
- Adobe Acrobat:
- Tools > Certificates > Digitally Sign.
- Follow prompts to use an existing digital ID or create one.
- Tools > Certificates > Digitally Sign.
- Other Platforms:
- DocuSign, HelloSign, and facepdf.com allow seamless digital signatures with secure delivery options.
- Try Your Digital Signature
📤 3. Use Secure File Transfer Methods
Avoid the classic “attach-and-send” routine in unsecured emails. Instead, send files through encrypted or access-controlled channels.
✅ Why This Matters:
- Reduces the risk of interception.
- Adds layers of protection during transit.
🔒 Safer Alternatives:
- Encrypted Email: Use services like ProtonMail or Tutanota.
- Secure Cloud Links: Google Drive, Dropbox, OneDrive—just be sure to:
- Enable password protection.
- Set expiration dates.
- Limit to view-only access.
- Enable password protection.
- Messaging Apps: Use Signal, WhatsApp, or Telegram with file encryption.
- SFTP: Ideal for businesses needing secure server transfers.
- facepdf.com Secure Sharing: Provides encrypted, trackable sharing links with customizable access rules.
🕵️ 4. Add Watermarks for Tracking and Deterrence
A watermark helps identify the document’s owner or recipient. It’s a subtle but powerful deterrent for unauthorized sharing.
✅ Why This Matters:
- Makes it clear who the document was intended for.
- Can help trace leaks if a document surfaces in the wrong place.
🔧 How to Watermark:
- Adobe Acrobat: Tools > Edit PDF > Watermark > Add.
- Online Tools: PDF24, ILovePDF (use with caution).
- facepdf.com: Allows dynamic watermarks with names, timestamps, or tracking IDs.
🚫 5. Restrict Actions with Permissions and Access Controls
Even if someone opens the file, you can limit what they can do with it.
✅ Why This Matters:
- Blocks copying, printing, or editing the document.
- Maintains confidentiality even if the file is shared.
🔧 How to Set Permissions:
- Adobe Acrobat:
- File > Protect Using Password > Restrict Editing and Printing.
- Set a permissions password.
- File > Protect Using Password > Restrict Editing and Printing.
- facepdf.com: Advanced permission controls let you:
- Set expiration dates.
- Restrict forwarding or downloading.
- Control access on a per-user basis.
- Set expiration dates.
🛡️ 6. Keep Your Security Tools Updated
Your defenses are only as strong as your tools.
✅ Best Practices:
- Update your PDF software (Adobe, Foxit, etc.) regularly.
- Keep antivirus and anti-malware tools up to date.
- Use a VPN when sharing files on public Wi-Fi or unsecured networks.
👤 7. Verify Who You’re Sending To
Before hitting “send,” double-check who’s on the receiving end.
✅ How to Avoid Mistakes:
- Confirm recipient emails and phone numbers manually.
- Use multi-factor authentication (MFA) when available.
- For cloud shares, restrict to specific emails or accounts.
- facepdf.com offers recipient-based authentication, like one-time passcodes or email verification.
✅ Don’t Just Send PDFs – Protect Them
Securing your PDF files isn’t just about locking them with a password. It’s about building a complete wall of protection: encryption, access controls, verified signatures, secure sharing, and smart handling.
Think of your PDF like a valuable asset. Would you mail cash without an envelope? Then don’t share sensitive files without protection.
Take the time to lock down your PDFs and ensure that only the right eyes see them – and that they can’t be tampered with or misused.
🔧 About facePdf.com
facepdf.com is your all-in-one platform for secure PDF management. Whether you need to:
- Encrypt with strong passwords
- Digitally sign important docs
- Share securely with restricted access
- Watermark files for tracking
- Set view-only or time-limited permissions
…facePdf has the tools to protect your documents with confidence. If you are serious about document security, this platform makes it easy and effective – without needing to be a tech expert.